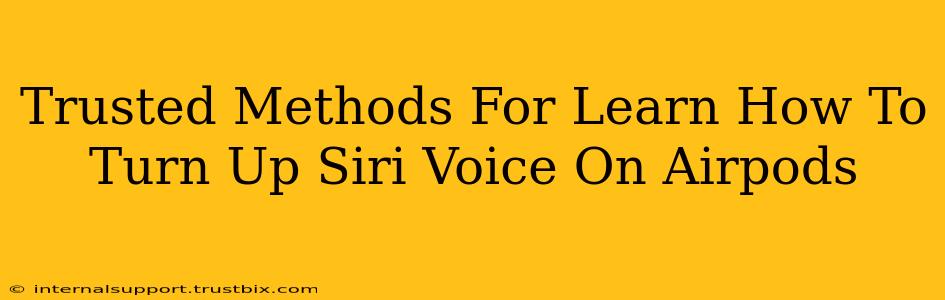Are your AirPods Siri voice notifications too quiet? Don't worry, you're not alone! Many users struggle to hear Siri's responses clearly, especially in noisy environments. This guide outlines trusted methods to boost Siri's volume on your AirPods, ensuring you never miss another important notification.
Understanding AirPods and Siri Volume
Before diving into solutions, it's crucial to understand how Siri's volume interacts with your AirPods and your iPhone's settings. Siri's voice volume isn't directly controlled by a separate slider in the AirPods settings. Instead, it's tied to your iPhone's overall system volume and the "Change with Buttons" setting in your AirPods' accessibility options.
Key Settings to Check
-
iPhone System Volume: The most significant factor affecting Siri's voice volume on your AirPods is your iPhone's overall volume level. Ensure your iPhone's ringer and alerts volume is turned up significantly. This is the primary control for Siri's audible responses.
-
AirPods Accessibility Settings: Navigate to your iPhone's Settings > Accessibility > AirPods. Look for the "Change with Buttons" option. This feature, if enabled, allows you to independently control the volume of media playback, phone calls, and even Siri responses using the AirPods' volume controls. Make sure this setting is enabled.
-
AirPods Firmware: Outdated AirPods firmware can sometimes lead to unexpected audio issues, including low Siri volume. Keep your AirPods firmware updated through your iPhone's settings to benefit from the latest bug fixes and performance improvements. This is often overlooked but incredibly important!
Troubleshooting Low Siri Volume on AirPods
If you've checked the above settings and still experience low Siri volume, try these troubleshooting steps:
1. Restart Your Devices
Sometimes, a simple restart can resolve temporary glitches. Restart both your iPhone and your AirPods. To restart your AirPods, place them back in their charging case, wait a few seconds, then remove them again.
2. Check for Obstructions
Ensure nothing is blocking the AirPods' microphones or speakers. Earwax buildup or debris can significantly impact audio quality. Gently clean your AirPods using a soft, dry cloth.
3. Test with Different Audio Sources
Play other audio content (music, podcasts) through your AirPods. If the audio is also too quiet, the problem might stem from the AirPods themselves or their connection to your iPhone, not necessarily a Siri-specific issue. Consider contacting Apple Support for further assistance in such scenarios.
4. Reset Your AirPods
As a final resort, consider resetting your AirPods. This process pairs them with your iPhone as brand new devices. To reset your AirPods, open the Settings app on your iPhone, go to Bluetooth, and tap the "i" next to your AirPods. Tap "Forget This Device" and then re-pair your AirPods.
Maximizing Siri's Clarity
Even with optimal volume settings, environmental noise can still muffle Siri's responses. Consider these tips for improved clarity:
- Reduce background noise: Move to a quieter environment when using Siri.
- Speak clearly and directly into the microphone: Ensure your mouth is close enough to the AirPods' microphone.
By following these methods, you should dramatically improve Siri's voice volume on your AirPods, making it easier than ever to hear and use your virtual assistant. Remember, consistent updates and troubleshooting are key to maintaining optimal performance.