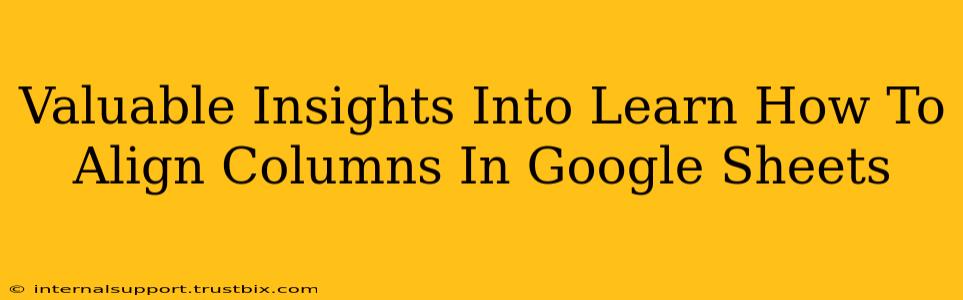Google Sheets is a powerful tool for data management and analysis, but its effectiveness hinges on clear, organized data presentation. Proper column alignment is crucial for readability and professional-looking spreadsheets. This guide provides valuable insights into mastering column alignment in Google Sheets, transforming your spreadsheets from messy to magnificent.
Understanding Alignment Options in Google Sheets
Before diving into the specifics, let's understand the different alignment options available:
- Horizontal Alignment: This controls how text and numbers are positioned within a cell horizontally. Options include:
- Left: Aligns text to the left edge of the cell. Default for most text.
- Center: Centers text within the cell. Ideal for headers or visually balancing data.
- Right: Aligns text to the right edge of the cell. Standard for numbers and currency.
- Vertical Alignment: This controls how text and numbers are positioned vertically within a cell. Options include:
- Top: Aligns text to the top of the cell.
- Middle: Centers text vertically within the cell.
- Bottom: Aligns text to the bottom of the cell.
How to Align Columns in Google Sheets: A Step-by-Step Guide
There are several ways to align columns in Google Sheets, catering to different preferences and needs.
1. Aligning Individual Cells
This method allows for precise control over the alignment of specific cells.
- Select the cell(s): Click on the cell or cells you want to align. You can select multiple cells by dragging your mouse or using Ctrl+click (or Cmd+click on a Mac).
- Access the alignment options: Look for the alignment toolbar, typically located near the top of the Google Sheets interface. You'll see icons representing horizontal and vertical alignment.
- Choose your alignment: Click the desired horizontal and vertical alignment icons. Your selected cell(s) will instantly reflect the changes.
2. Aligning Entire Columns
This is a more efficient method for aligning all cells within a specific column.
- Select the column: Click the column header (the letter at the top of the column) to select the entire column.
- Use the alignment toolbar: As before, use the alignment toolbar icons to select the desired horizontal and vertical alignment. The entire column will be aligned accordingly.
3. Applying Alignment to Multiple Columns Simultaneously
Need to align several columns at once? Here's how:
- Select multiple columns: Click the header of the first column, then hold down Shift and click the header of the last column you wish to select. All columns in between will be included.
- Apply alignment: Use the alignment toolbar to apply your desired alignment.
4. Using the Format Menu
Alternatively, you can access alignment options via the Google Sheets menu:
- Select your cells or columns.
- Go to Format > Alignment.
- Choose your preferred horizontal and vertical alignment.
Advanced Alignment Techniques
Let's explore some more advanced techniques to enhance your spreadsheet organization:
Wrap Text
This feature is invaluable when dealing with long text strings that don't fit within a single cell.
- Select the cell(s) or column(s).
- Go to Format > Text wrapping > Wrap. The text will automatically wrap to fit the cell width.
Merge Cells
Merging cells allows you to combine multiple cells into a single larger cell, which can be useful for creating headers or visually grouping data.
- Select the cells you want to merge.
- Go to Data > Merge cells. You can choose from different merge options depending on your needs.
Troubleshooting Common Alignment Issues
Occasionally, you might encounter issues with alignment. Here are some troubleshooting tips:
- Check for merged cells: Merged cells can sometimes interfere with alignment. Unmerging cells might resolve alignment problems.
- Examine cell formatting: Unusual cell formatting can sometimes cause alignment problems. Resetting cell formatting might be necessary.
- Data type: Ensure the correct data type is used for each column. Numbers are typically right-aligned, while text is left-aligned.
Mastering column alignment in Google Sheets is a fundamental skill for creating clear, organized, and visually appealing spreadsheets. By following these steps and tips, you can significantly improve your data presentation and boost your productivity. Remember to experiment with the different alignment options to find what works best for your specific needs!