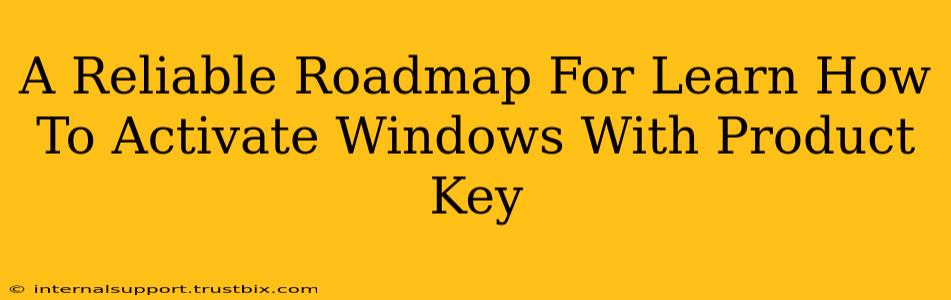Activating Windows with a valid product key is crucial for unlocking all its features and ensuring your system is secure. This comprehensive guide provides a step-by-step roadmap to successfully activate your Windows operating system, no matter your experience level. We'll cover troubleshooting common activation issues, ensuring you're up and running smoothly in no time.
Understanding Windows Product Keys
Before diving into the activation process, let's understand what a Windows product key is. It's a unique 25-character alphanumeric code that verifies your right to use a specific copy of Windows. This key is essential for activating your operating system and accessing all its features, including updates and support. Losing your product key can lead to an unactivated system with limited functionality. Keep it safe!
Finding Your Windows Product Key
You might already have your product key, but if not, here are some places to look:
- Original packaging: Check the box or packaging your computer or Windows installation media came in. The product key is often printed on a sticker or included in the documentation.
- Email confirmation: If you purchased Windows online, search your email inbox for a confirmation email from the retailer, which usually includes your product key.
- Windows system information: (This method works only for already installed Windows) You can try accessing the product key through some third-party tools or system information viewers, though this is not always successful. Be cautious about the tools you download.
- Digital license: If you activated Windows previously through a Microsoft account, your digital license is likely linked to your account. This means you can reinstall Windows and activate it without needing to re-enter the product key.
Step-by-Step Guide: Activating Windows with Your Product Key
This guide covers the process on Windows 10 and Windows 11. The steps are largely similar.
1. Open Settings: Click the Start button and select "Settings" (the gear icon).
2. Navigate to Activation: In the Settings app, click on "System," then select "Activation."
3. Enter Your Product Key: You'll see a field to enter your 25-character product key. Carefully type in the key, making sure there are no typos. It's case-sensitive.
4. Click "Activate": After entering the key, click the "Activate" button. Windows will then attempt to verify your key and activate your copy of the operating system.
5. Restart Your Computer (If prompted): You may be asked to restart your computer to complete the activation process. Restarting ensures all changes are applied correctly.
Troubleshooting Activation Problems
If you encounter issues during activation, such as error messages, here are some common troubleshooting steps:
- Verify the product key: Double-check your product key for any typos or errors. Even a single incorrect character will prevent activation.
- Check your internet connection: A stable internet connection is required to activate Windows. Ensure your connection is working correctly.
- Run the Windows Activation Troubleshooter: Windows offers a built-in troubleshooter that can help diagnose and resolve activation problems. Search for "Activation Troubleshooter" in the Windows search bar and run it.
- Contact Microsoft Support: If you've tried all the troubleshooting steps and are still unable to activate Windows, contact Microsoft support for assistance.
Maintaining a Secure and Activated Windows System
Once activated, regular Windows updates are vital to keeping your system secure and functioning optimally. Regularly check for and install updates to prevent vulnerabilities and benefit from the latest features. Staying up-to-date is essential for a smooth and secure Windows experience.
This roadmap provides a comprehensive guide to activating Windows using your product key. Remember to safeguard your key, and if you encounter difficulties, don't hesitate to utilize the troubleshooting tips provided. By following these steps, you can ensure a fully functional and secure Windows experience.