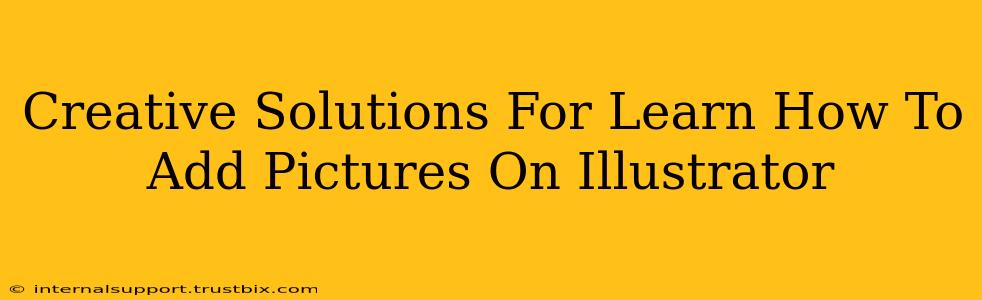Adding images to Adobe Illustrator might seem daunting at first, but it's a crucial skill for any designer. This guide offers creative solutions and step-by-step instructions to master this fundamental technique, helping you unlock your design potential and boost your search ranking.
Understanding Image Placement in Illustrator: Key Concepts
Before diving into the "how-to," let's clarify some important concepts. Illustrator is a vector-based program, meaning it works with mathematical equations to create images. Raster images (like JPEGs and PNGs) are made of pixels. Understanding this difference is crucial for achieving high-quality results.
Vector vs. Raster: A Critical Distinction
- Raster Images (JPEG, PNG, TIFF): Made of pixels. They can lose quality when scaled up (enlarged). Ideal for photographs and complex artwork.
- Vector Images (AI, SVG, EPS): Made of mathematical equations defining lines and shapes. They can be scaled infinitely without loss of quality. Perfect for logos, illustrations, and typography.
When you add a raster image to Illustrator, you're essentially placing a pixel-based image into a vector environment. This is perfectly acceptable, but understanding the limitations (pixelation when scaling) is essential for making informed design decisions.
Multiple Methods for Adding Pictures in Illustrator
There are several ways to import images into your Illustrator projects. Each method offers unique advantages depending on your workflow and desired outcome.
Method 1: The Simple Drag-and-Drop Technique
This is the quickest and easiest method for most users.
- Open your Illustrator file.
- Locate your image file (JPEG, PNG, TIFF, etc.) on your computer.
- Drag and drop the image directly onto your artboard. Illustrator automatically imports the image as a linked or embedded file (depending on your settings).
Pro-Tip: Control how the image is placed by using the keyboard shortcuts Shift (to constrain proportions) and Alt (to copy instead of move) while dragging.
Method 2: Using the "Place" Command (for More Control)
The "Place" command provides more control over image placement and linking.
- Go to
File > Place. - Select your image file.
- Click on your artboard where you want to place the image. The image will appear at its original size. You can resize and reposition it afterward.
Pro-Tip: Use the "Place" command when you need precise control over image resolution and linking options.
Method 3: Importing Images from Other Adobe Applications
If you're working within the Adobe Creative Cloud ecosystem, you can seamlessly import images from other applications like Photoshop.
- Open both Illustrator and Photoshop.
- Select the image in Photoshop.
- Copy the image (
Command+CorCtrl+C). - Paste the image into Illustrator (
Command+VorCtrl+V).
Pro-Tip: This method is ideal for seamlessly transferring edits between applications.
Optimizing Images for Illustrator: Best Practices
To ensure your designs look their best, follow these image optimization tips:
- High-Resolution Images: Start with high-resolution images to avoid pixelation when scaling.
- Appropriate File Formats: Use JPEG for photographs, PNG for images with transparency, and TIFF for high-quality images needing archival quality.
- Image Compression: Compress your images before importing to reduce file size without significantly impacting quality. Use tools like TinyPNG or similar.
- Color Modes: Ensure your images are in the correct color mode (RGB for web, CMYK for print).
Mastering Image Editing Within Illustrator
After adding your images, you can edit them directly within Illustrator.
- Resizing: Use the selection tool to resize your images, ensuring the "Constrain Proportions" box is checked to avoid distortion.
- Clipping Masks: Create precise shapes and use them as clipping masks to crop or mask portions of your images.
- Transparency: Adjust the opacity of your images to blend them with your vector artwork.
- Effects: Explore Illustrator's extensive effects to enhance your images, such as shadows, glows, and blurs.
By following these creative solutions and best practices, you'll be well on your way to mastering image placement in Illustrator, enhancing your design skills, and ultimately achieving higher search rankings for your online design portfolio. Remember to use relevant keywords naturally throughout your online content and utilize high-quality images to increase user engagement and overall SEO.